Note: To use this toolbar, you need to have at least Internet Explorer 6. Quick access to search engine: Google Toolbar for Internet Explorer automatically places itself on IE's toolbar to provide faster access to Google search engine. Click Download Chrome for Mac. The installer program for Chrome downloads to your designated Downloads folder. Open the Downloads folder and double-click the file called googlechrome.dmg to launch the installer. Drag the Chrome icon to the Application folder icon.
Chrome DevTools is a set of web developer tools built directly into the GoogleChrome browser. DevTools can help you editpages on-the-fly and diagnose problems quickly, which ultimately helps you build betterwebsites, faster.
Check out the video for live demonstrations of core DevTools workflows, including debugging CSS,prototyping CSS, debugging JavaScript, and analyzing load performance.
Open DevTools
There are many ways to open DevTools, because different users want quick access to differentparts of the DevTools UI.
- When you want to work with the DOM or CSS, right-click an element on the page and select Inspectto jump into the Elements panel. Or press Command+Option+C (Mac) orControl+Shift+C (Windows, Linux, Chrome OS).
- When you want to see logged messages or run JavaScript, press Command+Option+J(Mac) or Control+Shift+J (Windows, Linux, Chrome OS) tojump straight into the Console panel.
See Open Chrome DevTools for more details and workflows.
Get started
If you're a more experienced web developer, here are the recommended starting points for learning howDevTools can improve your productivity:
Discover DevTools
The DevTools UI can be a little overwhelming... there are so many tabs! But, if you take sometime to get familiar with each tab to understand what's possible, you may discover that DevToolscan seriously boost your productivity.
Note: In the DevTools docs, the top-level tabs are called panels.Device Mode
Simulate mobile devices.
Elements panel
View and change the DOM and CSS.
Console panel
View messages and run JavaScript from the Console.
Sources panel
Debug JavaScript, persist changes made in DevTools across page reloads,save and run snippets of JavaScript, and save changes that you make in DevTools to disk.
Network panel
View and debug network activity.
Performance panel
Note: In Chrome 58 the Timeline panel was renamed to the Performance panel.Find ways to improve load and runtime performance.
Memory panel
Note: In Chrome 58 the Profiles panel was renamed to the Memory panel.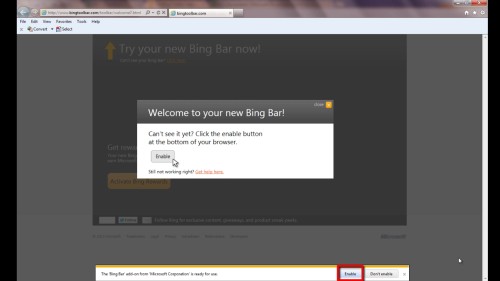
Profile memory usage and track down leaks.
Application panel
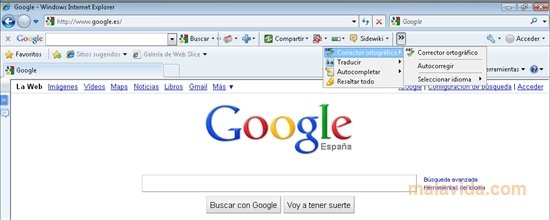
Inspect all resources that are loaded, including IndexedDB or Web SQL databases, local andsession storage, cookies, Application Cache, images, fonts, and stylesheets.
Security panel
Debug mixed content issues, certificate problems, and more.
Community
File bug reports and feature requests in Crbug, which is the engineering team's bug tracker.
If you want to alert us to a bug or feature request but don't have much time,you're welcome to send a tweet to @ChromeDevTools. We reply and sendannouncements from the account regularly.
For help with using DevTools, Stack Overflow is the best channel.
To file bugs or feature requests on the DevTools docs, open a GitHub issueon the Web Fundamentals repository.
DevTools also has a Slack channel, but the team doesn't monitor itconsistently.
Feedback
Chrome is the most popular Internet browser developed by Google today. Google Chrome is a fast and lightweight browser. You can download Google’s Chrome Internet Browser for free and install it on Windows, Linux, and Mac.
How to Run Chrome on macOS Mojave
Google Chrome is alternative Internet browsers, Mozilla Firefox, Opera, and Safari. In our previous article, we installed Google Chrome Web Browser on Linux/Ubuntu. In this article, we will install Google Chrome on Mac.
If you have an Internet connection, you can download the Chrome browser Online. If you don’t have an Internet connection in your environment, you’ll need to get the Google Chrome Offline package.
We recommend that you use the Online method to install the current version of Google Chrome on macOS.
NOTE: You can also install Google Chrome on macOS Catalina 10.15 by following the steps in this article …
How to Install Google Chrome on Mac
Follow the steps below to install Chrome step by step on Apple’s mac OS Mojave operating system.
Step 1
To download the Google Chrome for Mojave, visit https://www.google.com/chrome/ and click the Download Chrome button.
Step 2
On the Download Chrome for Mac download page, click Accept and Install to accept the license agreement.
Step 3
After downloading Google Chrome for macOS, double click on googlechrome.dmg file.
Step 4
Please wait while Google Chrome is opening.
Step 5
Drag and drop Google Chrome into Applications.
Step 6
Wait while Chrome copies to Applications.
Step 7
Wait while copying to Chrome Apps. Double click on it to run Google Chrome.
Step 8
In macOS systems, a control is provided for applications downloaded over the Internet. Click the Open button to skip this warning.
Step 9
If you want to make Google Chrome the default browser on your computer, and to send Google’s usage statistics to Google, select the options in the window below and click the Start Google Chrome button.
Step 10
Click the Use “Chrome” button.
Step 11
Once you’ve successfully installed Google Chrome, you can check its version in Help / About.
Video
Watch the video below to install Google Chrome step by step on Apple’s operating systems and also subscribe to our YouTube channel to support us!
Final Word
Find Google Chrome Toolbar
In this article, we have installed Google Chrome for Mac computers. Thanks for following us!
Related Articles
Where Is Google Chrome Toolbar
♦ Download macOS 10.14 Mojave
♦ How to Install Mac OS Mojave on a Mac
♦ How to Install VMware’s Fusion on Mojave
♦ How to Install and Configure Wine on macOS Mojave
♦ How to Run PlayOnMac on macOS