Click on the link above to download Apache Directory Studio for macOS. The download appeares in the Downloads folder in Finder. Double-click on the disk image to open it. Drag-and-drop the Apache Directory Studio application on the Applications folder to install it. Download the binary Core Distribution from the original website (apache-tomcat-7.0.65.tar.gz): Apache Tomcat 7 Unzip the file downloaded Create a Tomcat folder in /Library.
Installing Tomcat 9 on Mac OS X El Capitan is actually quite easy.
The Mac OS X installation process is fairly painless and straight forward, but there are a few rough spots along the way. Follow these step by step instructions to get Tomcat up and running on your Mac OS X machine in no time.

Configure Environment Variables
Prerequisite: Java
Download and install the latest Java 8u92 form this link.
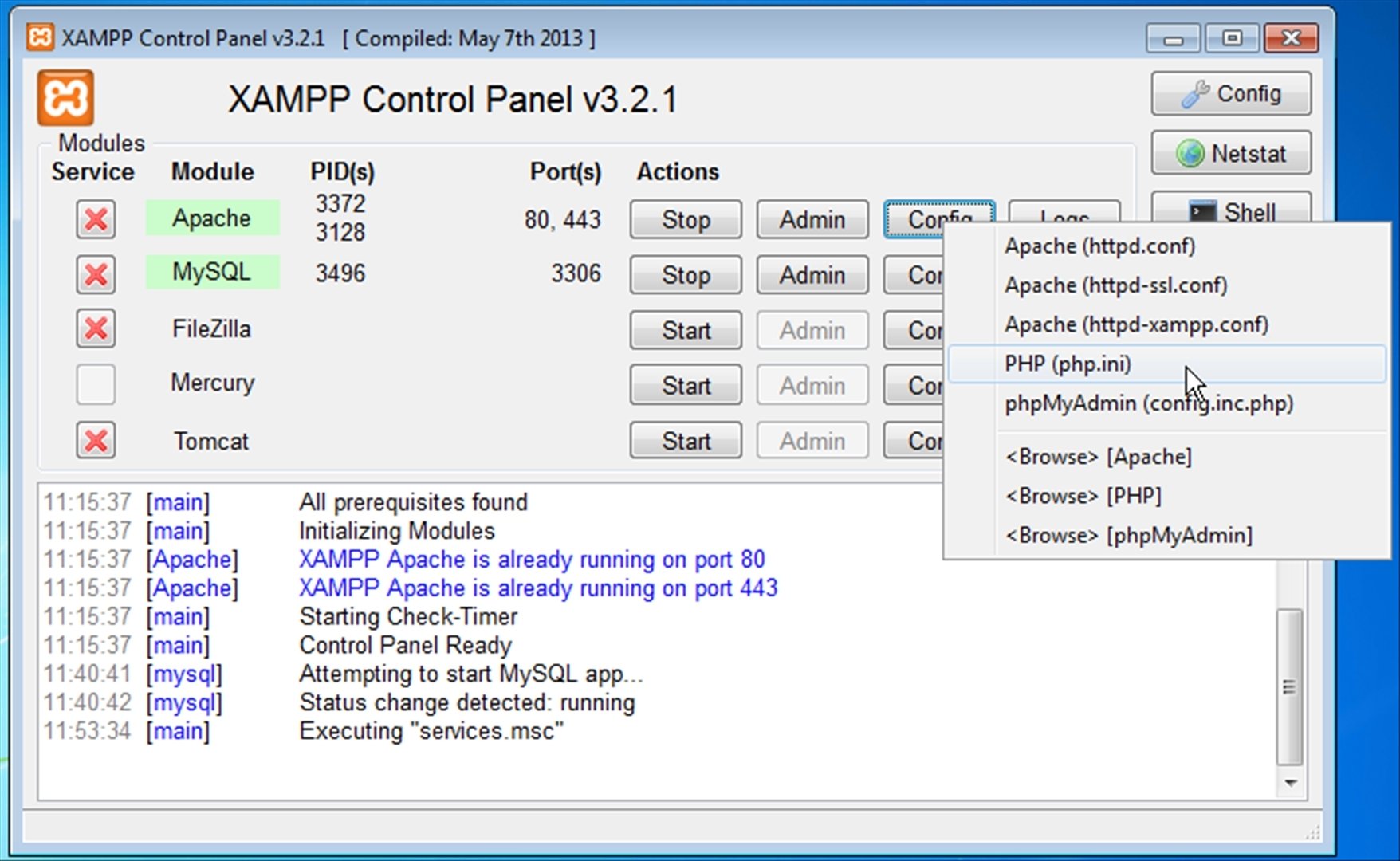
The JDK installer package come in an dmg and installs easily on the Mac; and after opening the Terminal app again,
Apache Tomcat 8.0 Download For Mac
java -version
Apache Tomcat 8 Download For Mac
Now shows something like this:
java version '1.8.0_66'
Java(TM) SE Runtime Environment (build 1.8.0_66-b17)
Java HotSpot(TM) 64-Bit Server VM (build 25.66-b17, mixed mode)
Whatever you do, when opening Terminal and running java -version, you should see something like this, with a version of at least 1.7.x I.e. Tomcat 9.x requires Java 7 or later.
JAVA_HOME is an important environment variable, not just for Tomcat, and it’s important to get it right.
To set the JAVA_HOME variable, open a new Terminal window and use the following command to open the system profile for editing. (You can substitute your favorite text editor. We like Vim.):
vi ~/.profile
Once you’ve opened the profile, add the following lines to set the JAVA_HOME and CATALINA_HOME variables:

export JAVA_HOME=/Library/Java/Home
export CATALINA_HOME=/Path/To/Tomcat/Home
Installing Tomcat
1. Download Tomcat from the official website (tomcat.apache.org), select Tar.gz format under the Core section
2. Extract the Tomcat to directory: /Library, in order to facilitate the use, rename the folder to 'Tomcat'
3. Open Terminal, modify folder permissions
sudo chmod 755 /Library/Tomcat/bin/*.sh
4. Press the Enter key, then you will be prompted for a password, enter the administrator password. Then continue with the following command to open the tomcat service
sudo sh startup.sh
5. Open the browser and enter http://localhost:8080/, press Enter.
If you see the Apache Tomcat, this means Tomcat has successfully run
That is it! You should now be able to access Apache Tomcat’s welcome page on http://localhost:8080. If you wish to make stopping Tomcat 9, use this command:
sudo sh /Library/Tomcat/bin/shutdown.sh